Kalendern
Kalendern kan visas i månadsvy, veckovy, enskild händelse samt utskriftsvy. Det finns olika förbestämda aktivitetstyper att välja på och man kan även skapa egna aktivitetstyper. Bläddring mellan de olika månaderna sker på de gröna pilarna till höger. För att se mer information om varje händelse klicka på tidsblocket för respektive händelse så visas all information.
Lägg till Aktivitetstyp
Lägg till en typ av aktivitet t.ex. matcher, cuper, träning, tävling, möte m.fl.
-
Klicka på Lägg till aktivitetstyp (under Kalendrar).
-
Välj färg för den specifika aktiviteten.
-
Skriv ett namn på aktiviteten.
-
Som klubbadministratör kan man välja att visa händelsen i alla undergrupper. T.ex. ett årsmöte. Klubbadministratören kan även välja att t.
-
Klicka på Spara.
Lägg till en aktivitet
-
Klicka på "Ny aktivitet" (under Kalendrar).
-
Välj vilken typ av aktvitet du ska lägga till.
-
Fyll i titel, välj avsändare och vilken plats aktiviteten sker på.
-
Välj tid för aktivitetens start och slut, fungerar även för flerdagarsaktiviteter.
- Välj om aktiviteten ska upprepas varje vecka, från utsatt dag och framåt eller att aldrig upprepa aktiviteten genom att markera/kryssa för det alternativet och skriv till ett slutdatum för serien av aktiviteter i rutan nedanför.
- Skriv information om aktiviteten i fritext-fältet.
-
Lägg till ev. länkar till aktiviteten, t.ex. till en karta eller förbundssida
-
Välj om ni vill begränsa åtkomsten av aktiviteten genom att välj vilka som har tillåtelse att se och läsa den. Läs mer om läsbehörighet här.
- Om ni vill kan ni även skapa en kallelse till aktiviteten
- Välj olika sätt att sortera ut vem som ska kallas, alla, valfria eller använd en kallelselista (Rekommenderat)
- Ni kan skapa hur många kallelselistor ni vill. När man skapat en lista kan man lägga till eller ta bort personer i den Sparar man listan så ändras den. Väljer man att skicka listan utan att spara den så sparas inte ändringen. Döper ni om listan så skapas en ny lista.
- Välj om det ska skickas en e-postnotering till alla medlemmar som är kallade.
- Om ni väljer att göra det kan ni välja en tid då e-posten ska skickas, om inget val görs så sänds den omedelbart.
- Ni kan även lägga till en tid då det automatiskt skickas ut en påminnelse till de som inte svarat på kallelsen
- OSA: Välj om ni vill ha ett sista svarsdatum, efter vald datum/tid så går det inte att svara på kallelsen
- Ni kan även lägga till en bild eller fil i kallelsemailet.
- Klicka på "Lägg till aktivitet"
Svara på kallelse
Alla som är kallade kan svara på kallelse antingen i kalendern på hemsidan eller via appen. Man kan även ge en kommentar.
Registrera närvaro
Vi rekommenderar att man gör det i appen på plats vid aktiviteten:
Öppna appen
Välj lag och gå in på aktuell aktivitet via kalendern eller kallelselistan
Klicka i vilka som deltar och tryck på spara - Klart
Via datorn:
Gå in på aktviteten och välj närvarohantering under "Hantera aktivitet"
Klicka i vilka som deltog som ledare respektive aktiva och klicka på Spara - klart.
Observera att man kan sortera fram alla medlemamr i gruppen beroende på roller, som standard visas Spelare och Ledare.
Lägg också märke till att när närvaron är gjord är alla som deltog registrerade som kallade även om man inte gjorde en kallelse i förväg.
Ta bort en aktivitet
Gå i på respektive aktivitet i kalendern,
så att du får upp informationen om just den aktiviteten
Klicka på Ändra uppe i verkytgsfältet.
Scrolla längst ned på sidan
Klicka på Radera
Det går endast att ta bort en aktivitet i taget.
Importera aktivitet från Excel
-
Klicka på importera uppe i verktygsfältet under (Kalendrar).
-
Se mallen för hur exceldokumentet ska se ut för en lyckad import av händelser.
-
Bläddra efter din excelfil.
-
Klicka på Importera.
- Följ mallen och klistra in eller skriv in varje händelse under
respektive kolumn och rad i excel-dokumentet.
Trycka ned kalenderaktiviteter från klubbnivå
För att kunna göra detta måste du vara Klubbadministratör.
Vilka aktiviteter som trycks ner bestäms under "Aktivitetstyp"
Alla aktiviteter där man väljer en aktivitetstyp som har iklickat "Visa aktivitetstypen i underliggande grupper" kommer att tryckas ner och synas i alla underliggande gruppers kalendrar.
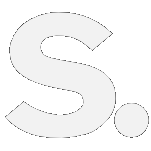

 English
English